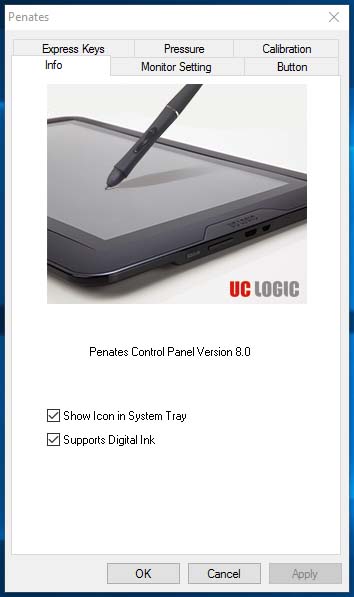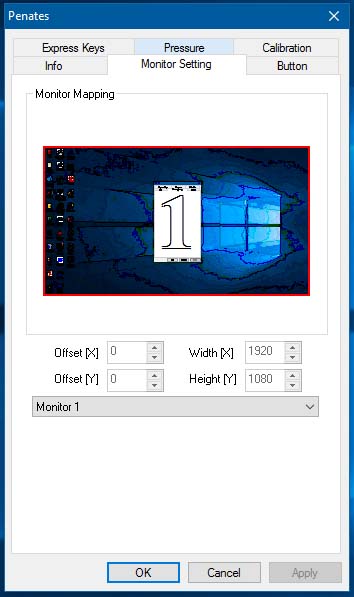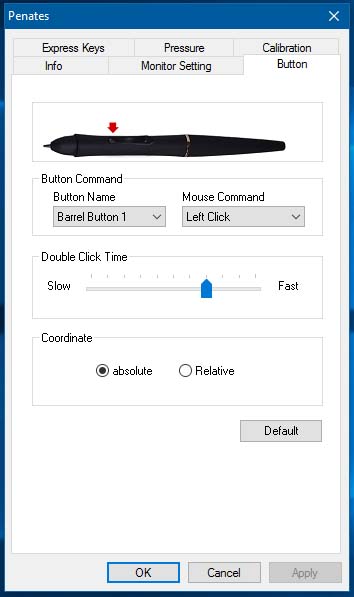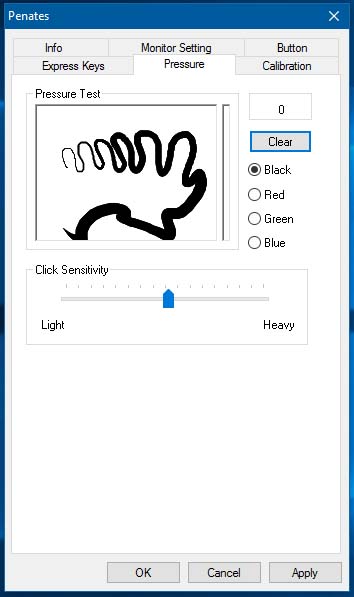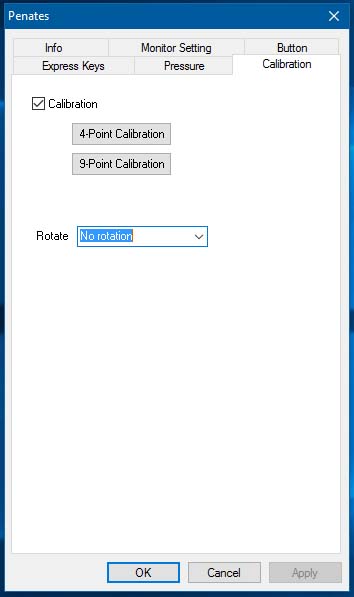The Yiynova MVP20U+FE is that company's latest and lowest priced pen display.
Every time a new budget pen display comes on the market, the first thing readers ask is “how does it compare to a Cintiq?” And that’s a fair question when the device is within a few hundred dollars of the comparable Wacom product.
But what if the tablet monitor in question is 1/5th the price of its nearest Wacom equivalent? Isn’t it reasonable to expect corners to be cut and easier to forgive minor deficiencies?
The first pen display I ever owned and reviewed (back in November, 2013) was a 22-inch Yiynova MVP22U. Back then, I had no hands-on experience with a Wacom Cintiq. Twenty-two inches of diagonal screen real estate seemed absolutely decadent vs. my tiny Surface Pro 1 display. And at half the price of the closest Wacom available, its sub-$1000 price tag seemed like a real bargain.
Today, over three years and dozens of reviews later, I approach this review of the Yiynova MVP20U+FE with much greater awareness of its competition. I now own two Wacom Cintiqs: the Companion 2 and the MobileStudio Pro 16.
So, to get the comparison question out of way immediately: no, this new Yiynova does not offer a comparable drawing experience to Wacom Cintiqs nor to Microsoft's Surface Studio..
But, despite this, the $500 list/$400 retail Yiynova does offer an excellent active pen drawing experience compared to other low-end pen displays that I’ve tested and it absolutely should be considered by any artist with a limited budget.
Uncharacteristically for this blog (but very welcomed by my overstretched bank account), the Yiynova MVP20U+FE review unit discussed here was provided free by US retailer The Panda City. They did not exercise any editorial input into this review.
I expected to receive the display a while back but it was delayed in transit. Because of tight deadlines elsewhere, this review is based on only a few hours of interaction with the monitor. I will update this post if any problems crop up within the first month of use.
Although the image says 3°, lowest useful angle according to the manual is 12°.
The MVP20U+FE is a TFT FHD LCD monitor that claims 88° viewing angles in all directions. I noticed slight dimming starting around 60°. If you lay the display flat to draw (12°), you will see a bit of color or brightness variation at the top of the screen. This is nowhere near the dimming I’ve seen in other low cost TFT monitors, but be aware if you’re a stickler for color fidelity.
The external dimensions of the monitor are 20.5 x 15 x .96 inches. But the actual display is much smaller: approximately 17 x 9.25 or 19.53 inches diagonally. This leaves massive 1.5 inch bezels along the top and sides and a whopping 4.25-inch bezel along the bottom. In practice, this big area is a comfortable place to rest your hands as you draw and it’s never a problem to reach the bottom of the display with the pen, as might be the case with an edge to edge design. Nevertheless, Yiynova could easily fit a 3:2 display into this chassis. Let’s hope they consider it for a future product.
The bezels are huge, but at least they're not white as in previous models. But there's still an unfortunate white frame.
At least this model is (mostly) black. Previous Yiynovas were stuck with white iMac-like chassis that Apple discontinued in 2007. Unfortunately, there is still an unsightly thin white frame between the black display bezel and the black plastic body.
The digitizer and pen driver is from UC Logic and offers 2048 pressure levels with 5g of force required for inking start. It’s nice to see a manufacturer include this value in the specifications. I’ve read that Wacom EMR devices require only 1g, but I don’t recall seeing that in any documentation.
The contoured pen is very comfortable to hold, but the hard plastic tip demands a screen protector.
The contoured pen is AAA battery powered. It has a very comfortable rubberized grip with two barrel buttons and balances very nicely in the hand thanks to the weight of the battery.
The pen ships in a clear plastic case that includes an extractor and two additional nibs. The case cleverly doubles as a straight edge with a 20-cm ruler along one side. I’d gladly sacrifice this novelty for an easier to open case. It took me several minutes to figure out that you must pry it open from one of its ends to open it.
A pen holder snaps in to the top back of the display. This is an odd placement, but the pen sits just high enough to jut over the top of the monitor, putting it within easy reach.
The pen nibs are of the hard, plastic variety. I don’t believe that Yiynova or UC Logic offer alternatives. While the nibs glide ok on the display surface, they don’t offer much tactile feedback. I tested a removeable matte screen protector that shipped with my Huion tablet monitor and it made a huge improvement. I don’t know whether Yiynova or Panda City sell screen protectors cut to this monitor’s dimensions, but I may order a custom cut from Photodon if they don’t.
Like most pen displays I’ve reviewed, the monitor has an adjustable VESA tilt base. Unique to this device is a detachable handle. While that sounds practical, the handle gets in the way of the tilt release and I will definitely remove it as soon as I figure out how to do so.
The pen holder in the top left back, detachable handle blocking the tilt stand release and the monitor controls in the lower left are all somewhat inconvenient features.
The rubber desk edge stopper is great way to bring the image a few inches closer to you.
A much more useful and unique feature of the monitor is its desk edge stopper. These two rubber stops allow the monitor to hang over the edge of your tabletop, bringing your work closer to you. The stops only work when the stand is lowered close to its minimum angle.
Whether lowing flat or upright, there's quite a bit of play as you rest your hand on either edge of the display. It's not a show stopper, but it's not ideal.
Monitor controls are located along the lower right back and this placement makes it very tricky to adjust menus for brightness, color and gamma, etc. I kept accidentally turning my display off as I fumbled with the controls.
Color felt washed out so I had to turn down the gamma. The adjustments only offer three values -50, 0 and +50. I also adjusted Cleartype text settings in Windows to get the text to appear sufficiently sharp. I connected the display with the supplied DVI to HDMI cable. A DVI to HDMI adapter is also included but I didn’t notice any improvement. It’s possible that a DVI to DVI cable might yield sharper results, but I didn’t have time to test.
Unlike other monitors that awkwardly place connectors along the bottom edge, the MVP20U+FE’s power, DVI-I and USB 2.0 inputs are oriented toward the left edge. This makes it very easy to access the inputs and route cables out of the way of the stand.
My review unit included several other goodies: a spare pen, two artist’s gloves and a “remote hot key.” The remote is listed as optional over at Amazon.com but I am unsure if that’s true or how much it costs when sold separately.
The remote offers a configurable wheel and ring switch, along with five buttons. The pen driver allows you to choose from a variety of preset functions or assign keyboard combos to each switch. The back of the remote has six suction cups for adhering to the display glass.
Attaching the hotkey remote creates a tangle of cables for right handers.
The remote attaches via a USB 3.0 port located on the lower right side of the monitor. This is an unfortunate placement for a right hander. First, the connected cable juts out and I kept nudging it every time I pointed my pen toward the lower right corner of the display. Secondly, if you want to attach the remote along the left bezel, the cable is too short to run along the back. You’ll need to run the cable along the bottom or front of the monitor, which is a bit of a mess.
The remote wheel is cheap and toy-like, with suction cups arrayed on the back. But it works.
The remote itself is very lightweight and the wheel feels cheap. The remote’s suction cups didn’t keep the remote from falling off the screen at a 60° angle. Wetting the suction cups prior to attaching may form a tighter bond. Overall, the remote gets the job done, but I wouldn’t pay extra for it.
Driver support for low cost pen displays is often their Achille’s heel. Windows 10 users don’t need to install drivers at all. The tablet monitor is immediately recognized when you plug in its USB cable.
However, to calibrate the pen, adjust its pressure sensitivity, or program the pen buttons and the remote, you’ll still need to install the drivers. My unit shipped with a CD-ROM containing UC Logic drivers released in April 2016. These worked ok, but I went online to see if I could find something more recent. The Panda City support site only has these same drivers, but I was able to find beta drivers released in January 2017 on the Yiynova website.
Installation of both the release and beta drivers was surprisingly slow. I’m not sure if that will be the case for everyone as I’m testing this on a Dell XPS 8700 that suffers from excessive hard drive activity at startup. It’s possible that the drivers just had to wait their turn. But there were a couple of times during the installation where I found myself staring at a full-page splash screen for many minutes without any feedback as to whether the process was still ongoing.
Driver installation requires a reboot. A tablet setting control applet is installed in the Windows Control Panel and an icon to access the applet is also placed in the system tray.
The pressure sensitivity panel provides a numeric readout as you draw. This a great way to judge whether you’re accessing the optimal pressure settings for your touch. I ended up setting my pressure sensitivity all the way to light.
I used 9-point calibration but wish there was a finer setting as I’m still seeing some cursor drift moving from left to right. Nevertheless, edge accuracy was ok. I didn’t have any trouble targeting gadgets located in the corners of the display.
Being accustomed to much thinner digitizer layers found in the Surface Studio or MobileStudio Pro, the parallax in the Yiynova is a little off-putting. When viewed from an angle, the distance between the pen tip and the cursor is at least ¼-inch.
I tested drawing in Clip Studio Paint, Photoshop and Sketchable but didn’t have time to complete any finished work. The pressure range in each application was very nice. Other pen displays I’ve tested tend to blow out pressure too quickly but I was able to sketch with the full available range. Because the pen is active, some jitter was evident in slow angled strokes.
I really wish this pen display supported touch. I rely on multitouch gestures for panning and zooming as I work and I really miss them when they’re not available. The remote’s wheel is a very poor substitute for pinching to zoom. However, many readers tell me go out of their way to disable touch, so what do I know?
So to wrap it all up: if you don’t need touch, or mind its cosmetic flaws, and invest in a screen protector, the Yiynova MVP20U+FE is an excellent value that should meet or exceed most users' expectations.